Designa förpackningar på en dieline – såhär gör du

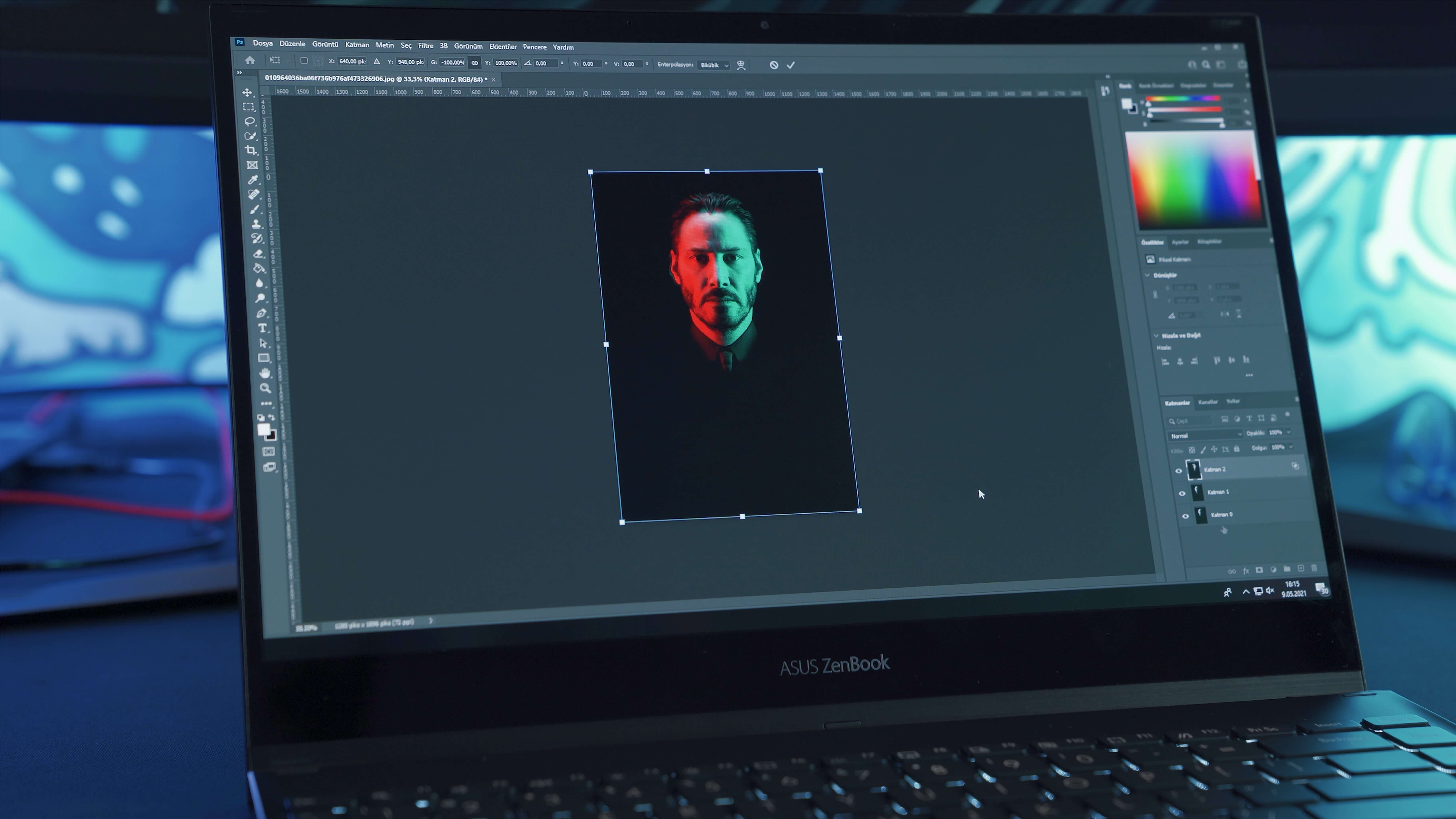
Prenumerera nu! Få 15 % rabatt.
Missa inte detta – få 15 % rabatt på din första beställning när du prenumererar på vårt nyhetsbrev.
Du är nu en aktivt prenumerant!
I den här artikeln:
Den här korta artikeln hjälper dig att förstå hur du designar förpackningar på en dieline. Det förutsätter att du är redo att få din kreativa sida att flöda och starta med din förpackningsdesign.
Vi kommer inte förklara vad en dieline är, när du ska använda en eller vad en dieline används för.
Nödvändigheter:
- Din Packhelp dieline,
- Adobe Illustrator,
- Designtillgångar (logotyp, former, symboler, mönster med mera).
Ladda ner din Packhelp dieline
I följande video ser du hur du går tillväga för att ladda ner en PDF-dieline för en F45-brevbox i fullfärg.
OBS: I videon kommer en PDF-dieline att laddas ner. Vi föreslår att du laddar ner Adobe-Illustrator-filen för att designa direkt på en dieline med Adobe Illustrator.
Kom ihåg den här sidan som du laddade ner din dieline från:

Det är på den här sidan som du laddar upp din färdiga dieline när du är klar med designen.
Det är också här du kan specificera vilken efterbehandling du vill addera till ditt tryck - en blank folie, en matt folie, eller om förpackningen ska ha en vit insida.
Du kan även ladda ner vår logotyp som visar att du stödjer återplantering av skog och har kompenserat din förpackningsproduktion genom att plantera exempelvis två träd med din beställning. Läs mer här.
Öppna AI-filen i Illustrator. Du kommer nu att se följande:

Det är viktigt att förstå vad dessa linjer betyder:
Linjer i dielines
Röda linjer representerar viklinjer eller kanter. När din förpackning anländer kommer dessa röda linjer att vara veckade och redo att vikas.
Gröna linjer representerar snittlinjer. När din förpackning är tryckt kommer en stor stansningsmaskin att skära din förpackning längs dessa linjer.
Din förpackning skrivs ut på en stor maskin som körs med mycket hög hastighet. På grund av vibrationer, temperaturförändringar och många andra faktorer kan konstruktioner förskjutas några millimeter. Den gröna linjen används för att skapa två andra områden - “blödningsområden” och “säkra områden”.
Blödningsområden
Din design skrivs ut på en stor bit kartong och skärs sedan i former som indikeras av de gröna linjerna på dieline. Därför bör alla designtillgångar som former och mönster förlängas över den gröna linjen med 5 mm. Detta säkerställer att din design kommer att skrivas ut om förpackningen bara rör sig lite grann under utskriftsprocessen.

Säkra områden
Vi rekommenderar också att du har ett 8 mm “säkert område”. Detta 8 mm område är en linje innanför den gröna linjen, där ingen text, logotyp, symboler eller andra element är placerade. Detta innebär att dina element är säkra oavsett om det förändras något i utskriftsprocessen.
Dielines och Adobe Illustrator
Låt oss först redogöra för varför du inte kan använda Photoshop för att designa på en dieline.
Filtyper.
Det är det korta svaret. Men här kommer det längre:
Tryckerier behöver vektorfiler, och du kan inte använda Photoshop för att redigera vektorfiler.
För det okända ögat, ja, vektor och raster (alternativet) ser likadana ut.
Men vektorfiler består av massor av små matematiska beräkningar som digitala tryckmaskiner lätt kan förstå.
Det gör att din design kan skalas upp, delas upp i olika färgpaletter och brytas ner i andra element för att kunna tryckas, utan att någon kvalitet går förlorad.
Tips för att designa på en dieline
Nu när du öppnat din dieline i Illustrator är dags att börja designa. Här är några allmänna riktlinjer:
Bästa praxis för design
Det finns några tumregler när det gäller att digitalt designa något som kommer att tryckas fysiskt.
Här är en lista över regler som du måste följa när du designar förpackningar:
Text
Håll texten på 7 pkt eller högre.
Grafik
Vektorer trycks mycket bättre än rastergrafik. Om du använder fotografi måste det vara 300 dpi eller högre.
Brevboxar i fullfärg
Använd valfri CMYK-kombination. Det är inte möjligt att skriva ut i Pantone.
Linjer
Dina linjer bör vara minst 0,5 pt breda.
Svarta
Det är skillnad på mättad svart och 100% svart. Det som ser svart ut på din bildskärm kan bli mörkgrått eller till och med blåaktigt, om det inte justeras korrekt.
- Vanligt svart har CMYK-värden på: C = 0, M = 0, Y = 0, K = 100.
- Mättad svart använder CMYK-värden på: C = 60, M = 60, Y = 60, K = 100.

För svarta element använd mättad svart CMYK-blandningen: 60% 60% 60% 100%
Om du designar på våra miljövänliga brevboxar är det antingen svart eller transparent. Använd Svart 100% eller 0%. Alla nyanser av grått skrivs inte ut korrekt.
Aktivera rutnät och linjaler i Illustrator
Tryck på CTRL/CMD-R för att aktivera linjaler. På så sätt kommer du att kunna se hur långt borta från en kant eller annat element som du för närvarande arbetar med är.
Skapa en fysisk version
Om det är första gången du skapar någon typ av förpackning kan det löna sig att sätta sig ner med en bit kartong och en vass skalpell och själv skära ut en dieline.
Detta säkerställer att du har en fysisk representation av hur du vill att din färdiga förpackning ska se ut.
Tänk på efterbehandlingar och material
En glänsande finish eller något icke-reflekterande?
Glans och matt finish har en enorm inverkan på den övergripande känslan av din förpackningsdesign.
Tyvärr kan ingen av dessa "känslor" representeras på en platt 2D-dieline.
UV-lack och punktfinish är möjliga – kontakta vårt supportteam för att lägga till dessa.
Lägga till ett mönster till din dieline i Illustrator
Ett mönster som tar upp varje yta på din förpackning är ett ganska intressant och iögonfallande sätt att designa förpackningar.

Hämta inspiration i vår designmonter!
Lås lagret med din dieline och välj “artwork”-lagret och placera det längst ner i listan.

Med "artwork"-lagret valt, använd Rectangle Frame Tool (M) för att skapa en rektangel över hela din dieline, och se till att den går ut till utfallslinjerna.

Klicka sedan på Arkiv-> Placera och välj mönstret som du har skapat någon annanstans eller laddat ner. Klicka på öppna och bilden kommer att fylla upp hela rektangeln du just skapade.
Nu kan du lägga till andra designelement som logotyper, text och annat för att få din förpackning att se ut som du vill ha den.
För mer information om att designa förpackningar med mönster, kan du läsa den här artikeln på engelska.
Laddar upp din dieline igen
När du är klar med att designa din dieline måste du exportera den som en PDF- eller en AI-fil. Det finns ingen verklig skillnad mellan dessa två.
Spara eller exportera din design som du föredrar och gå sedan tillbaka till sidan där du ursprungligen laddade ner din dieline.
Våra förpackningsdesignexperter går igenom din design och ser till att allt är perfekt. De kommer att göra ändringar i din dieline om det finns några att göra, men du måste ge det slutgiltiga godkännandet innan något går till utskrift.
Nästa steg är att välja eventuella tillägg, som glansig eller matt finish eller vitt tryckt på insidan.
Längst ned i fönstret bekräftar du den mängd förpackningar du vill ha och trycker sedan på "Lägg till i kundvagn". Utcheckningsprocessen är inte olik alla andra e-handelsbutiker.
Slutsats
När du har slutfört din beställning är det bara att vänta på att den ska skrivas ut och komma fram till dig!
Dina förpackningar kommer fram platta och ovikta, så se till att du har tillräckligt med utrymme för att förvara dem och skapa en plats där du kan vika dem.









